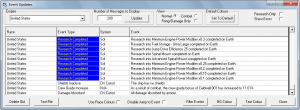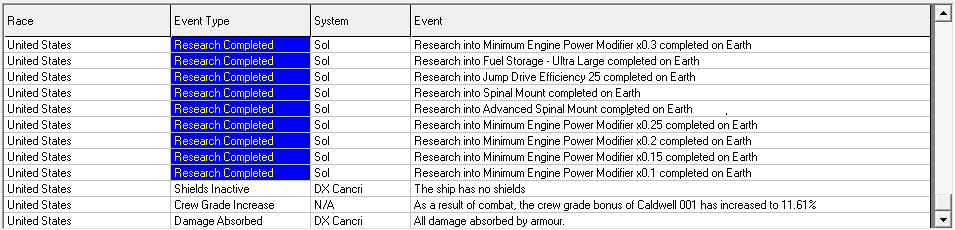Aurora is on version 2.5.0 C#, available at the Aurora Forums.
Contact Erik on the forum for a wiki account.
Difference between revisions of "Event Updates"
(→Message List: ??) |
|||
| Line 50: | Line 50: | ||
* '''Text File'''' exports the full event log to a text file. The text file will be named <code>YourEmpireName + EventLog.txt</code>. The file will be created in the same directory that holds Aurora.exe. If a previous text file exists, it will be overwritten. Note: The [[#Research Only|Research Only]] filter does NOT affect what is included in this export file. | * '''Text File'''' exports the full event log to a text file. The text file will be named <code>YourEmpireName + EventLog.txt</code>. The file will be created in the same directory that holds Aurora.exe. If a previous text file exists, it will be overwritten. Note: The [[#Research Only|Research Only]] filter does NOT affect what is included in this export file. | ||
| − | * '''Use Race Colours''' sets the the background color for the "Race" column entries to the race in question. The color associated with a given race may be set in the Races window. Very useful in multi race games. | + | * {{anchor|Use Race Colors}}'''Use Race Colours''' sets the the background color for the "Race" column entries to the race in question. The color associated with a given race may be set in the Races window. Very useful in multi race games. |
* '''Disable Jump to event''' When turned on, keeps the System Window from centering on the location of the selected event. | * '''Disable Jump to event''' When turned on, keeps the System Window from centering on the location of the selected event. | ||
Revision as of 03:39, 29 February 2016
The Event Updates, also known as the Event Log, interface tells you everything that happened in your empire during the last time increment. It can be accessed through the main Menu bar by clicking on SpaceMaster and then on Event Updates Ctrl+F3. It may also be accessed through via the Events Button on the System Map icon bar.
Overview
On the first turn, nothing has happened, so this will be empty. On later turns, the Event Log will inform you about everything from research projects completing to one of your officers dying of old age. Event reports from ground combat results to new thermal contacts being registered, new leaders being recruited, allow the player to easily manage every aspect of the empire each turn.
- Many players with the ability elect to leave this window open in a separate area of their displays in order to view events as they occur during even automated turns.
- It will also tell you how long that time increment was, in case breaking events caused the game to advance less time than you'd ordered. You can open this window at any time via Ctrl+F3 or by using the Events button on the System Map Icon Bar.
- The events listed in this window often require player action. Certain types of events facilitate that by centering the system map focus when clicked upon while other events will open the colony window when clicked on.
- Note: using any of the filters will NOT impact the game's logic as to creating interrupts.
Message List
Each row describes one event within your universe. Each event message description is split into 4 columns: Race, Type, Location, and Event description. For many event types, if one selects a row in the list, one is taken to whatever window has been deemed best based on the message context.
- Race Since your Empire may grow to span many races, the first thing shown for every message is the race. If Use Race Colors has been enabled, this field will be color coded with the color designated for that race.
- Event Type Event types are broad general categories for the events happening within your empire. Some typical event include: Team Skill, Mineral Exhausted, New Officer, Officer Update, Orders Completed etc,.
- System When the scope of an event relates to a particular system within your empire, this field indicates which system it affects. Of course events that directly affect one of your systems may well have a trickle down effect in other systems as well.
- Event is the full text describing the event being reported.
There is a "Show Events" option in the Options section of the display tab in the System Map sidebar that causes most of the event text to appear on the main system map screen. It may be necessary to review event messages in the log even when the option for displaying them on the System Map is selected because all System Map messages may be truncated.
Header Controls
- Empire Selection pull-down selects which empire you're viewing the events for. Those in SpaceMaster Mode are able to review the events of any Player Empire in the game, while those mere mortals not using Space Master mode will be restricted to seeing only those events within their own Empire.
- Number of Messages' lets you set the number of rows displayed in the Message list when you press Update. By default, the 200 most recent messages are shown in the event log but users may elect to see as many as 2000 (Need verification) by changing this limit.
- View buttons allows filtering the events by: "Normal" - all messages are shown, Combat - only those flagged as combat messages (No Promotions or Shipyard Expansion Completions, etc. are shown), Firing/Damage Only - most restrictive view for use in the heat of combat, showing only those that involve weapons fire or damage allocation.
- Default Colors' The Event Log starts in monochrome mode. Clicking Default Colors once will establish some basic background and text colors that make locating things in the log easier.
- Of course, if the default color scheme doesn't appeal, one may elect to change the way various classes of messages are displayed
- simply click on a message of the type that you'd like to change
- use the BG Color (background color) and Text Color buttons at the bottom of the screen.
- The color scheme that you establish will remain from session to session but may be reset to the default at any time via the Default Colors button.
- Of course, if the default color scheme doesn't appeal, one may elect to change the way various classes of messages are displayed
- Research Only' filters the events to only show those related to research projects. Such as Research Completed and Research Begun Messages. Ticking this box does not effect what's actually kept in the events log. It only effects what is displayed.
- Show Errors' unhides game error messages from the event log. This will generally only be of interest to the developer, and are not displayed by default.
- Delete Old deletes all events from the log older than one year, which cuts down on the size of the database.
- Text File' exports the full event log to a text file. The text file will be named
YourEmpireName + EventLog.txt. The file will be created in the same directory that holds Aurora.exe. If a previous text file exists, it will be overwritten. Note: The Research Only filter does NOT affect what is included in this export file.
- Use Race Colours sets the the background color for the "Race" column entries to the race in question. The color associated with a given race may be set in the Races window. Very useful in multi race games.
- Disable Jump to event When turned on, keeps the System Window from centering on the location of the selected event.
- Filter Events brings up a screen that allows turning on or off of individual type of message filtering. Double clicking on any of the event types listed will toggle the settings between showing and hiding events of that type.
- BG Colour and Text Colour buttons allows the user to configure the background color for events of the type last selected.