Aurora is on version 2.5.0 C#, available at the Aurora Forums.
Contact Erik on the forum for a wiki account.
Difference between revisions of "Game interface"
Erik luken (talk | contribs) |
|||
| (14 intermediate revisions by 3 users not shown) | |||
| Line 1: | Line 1: | ||
{{stub}} | {{stub}} | ||
| + | Top page for in-game interface references. These pages cover most of [[Aurora]]s screens and user interface elements, at least in brief. It does not necessarily tell you how to accomplish every task you might need to, but instead just describes what you see on the screen and what various options do. | ||
| + | |||
| + | See [[tutorial]]s and the many other articles on this wiki to help you tie all of this together by describing the sequence of actions needed to accomplish various things in the game. | ||
==Initial Screen == | ==Initial Screen == | ||
| Line 13: | Line 16: | ||
* '''New:''' Opens the [[new game]] creation screen, where you can setup a new procedural generated galaxy. | * '''New:''' Opens the [[new game]] creation screen, where you can setup a new procedural generated galaxy. | ||
| − | * '''Save:''' Save | + | * '''Save:''' Save saves any changes to the 'options' you may have made to the currently displayed game. |
| − | * '''Delete:''' Permanently removes the currently selected game and any associated races and [[ | + | * '''Delete:''' Permanently removes the currently selected game and any associated races and [[system]]s from the DB. |
* '''Select:''' Load the currently selected game and continue playing. Takes you to the Game [[#Main Menu Bar|main menu bar]]. If you accidentally press Select and get to this menu bar before setting up a game, you can go back to the Game Details window by pressing {{Key|Ctrl+I}} or choosing ''Game Info'' from that menu. | * '''Select:''' Load the currently selected game and continue playing. Takes you to the Game [[#Main Menu Bar|main menu bar]]. If you accidentally press Select and get to this menu bar before setting up a game, you can go back to the Game Details window by pressing {{Key|Ctrl+I}} or choosing ''Game Info'' from that menu. | ||
| Line 25: | Line 28: | ||
|} | |} | ||
| − | Upon entering your newly created game, you will see the 'main menu bar' with your game name in the title. It affords access to most of the screens in Aurora, and is the only way to access certain functions. However, most of | + | Upon entering your newly created game, you will see the 'main menu bar' with your game name in the title. It affords access to most of the screens in Aurora, and is the only way to access certain functions. However, most of its function is duplicated by the [[System Map]] {{key|F3}} that is found in the 'Empires' sub-menu. |
===Empire=== | ===Empire=== | ||
| Line 58: | Line 61: | ||
| | | | ||
|- | |- | ||
| − | | {{key|F12}} || Task Groups | + | | {{key|F12}} || [[Task Groups]] |
| | | | ||
|- | |- | ||
| Line 64: | Line 67: | ||
| | | | ||
|- | |- | ||
| − | | {{key|Ctrl+F3}} || Event Log | + | | {{key|Ctrl+F3}} || [[Event Log]] |
| | | | ||
| + | |- | ||
| + | | {{key|Ctrl+F7}} || Technology Report | ||
| + | | Shows the basic details of all currently available and obsolete [[component]] designs. | ||
|- | |- | ||
|... || ... | |... || ... | ||
| | | | ||
|- | |- | ||
| − | | {{key|Ctrl+F8}} || [[ | + | | {{key|Ctrl+F8}} || [[Production Overview]] |
| − | | An overview of all Empires industrial, research and shipbuilding projects from all populations. | + | | An overview of all Empires industrial, research and shipbuilding projects from all populations on a single window. |
|- | |- | ||
| ... || ... | | ... || ... | ||
| | | | ||
| − | |||
| − | |||
| − | |||
| − | |||
| − | |||
| − | |||
| − | |||
| − | |||
| − | |||
| − | |||
| − | |||
| − | |||
|} | |} | ||
| Line 95: | Line 89: | ||
! Key | ! Key | ||
! Menu item | ! Menu item | ||
| − | + | ! Function | |
|- | |- | ||
| {{key|Ctrl+S}}||Spacemaster on | | {{key|Ctrl+S}}||Spacemaster on | ||
| Line 109: | Line 103: | ||
| It will generate one [[NPR]] of TN Tech in a new system just like the NPRs you can generate at the beginning. | | It will generate one [[NPR]] of TN Tech in a new system just like the NPRs you can generate at the beginning. | ||
|- | |- | ||
| − | | {{key|Ctrl+F3}}||[[ | + | | {{key|Ctrl+F3}}||[[Event Log|Events Updates]] |
| − | | A listing of events that occurred in your empire during the last [[Time, Turns and | + | | A listing of events that occurred in your empire during the last [[Time, Turns and Interrupts|turn]]. |
|- | |- | ||
| − | | {{key|Shift+F9}}||[[Fast | + | | {{key|Shift+F9}}||[[Fast OB|Fast OB Creation]] |
| − | | | + | | Used to create your starting fleet. |
|- | |- | ||
| − | | {{key|Ctrl+F9}}||System Summary | + | | {{key|Ctrl+F9}}||[[System Summary]] |
| | | | ||
|- | |- | ||
| Line 124: | Line 118: | ||
| | | | ||
|} | |} | ||
| − | |||
| − | |||
| − | |||
| − | |||
===Game parameters, Miscellaneous and Help=== | ===Game parameters, Miscellaneous and Help=== | ||
| − | * Reduced Height | + | * Reduced Height Windows - Some windows are larger than 1280x800 pixels. If your screen does not support at least this resolution, you might not see the bottom part of some windows. Select Reduced Height Windows for slightly smaller windows. |
* Reset windows positions | * Reset windows positions | ||
* Music on, Voice and Effects On | * Music on, Voice and Effects On | ||
| − | [[Category: | + | [[Category:Interface| ]] |
Latest revision as of 20:42, 1 June 2016
| This article is too short to provide more than rudimentary information about the subject. You can help by expanding it. |
Top page for in-game interface references. These pages cover most of Auroras screens and user interface elements, at least in brief. It does not necessarily tell you how to accomplish every task you might need to, but instead just describes what you see on the screen and what various options do.
See tutorials and the many other articles on this wiki to help you tie all of this together by describing the sequence of actions needed to accomplish various things in the game.
Initial Screen
| Illustration |
|---|
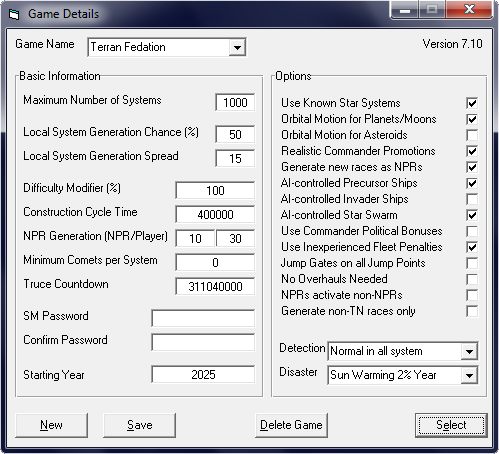
|
When you start up Aurora you will be greeted by a "Game Details" screen. This shows 'Basic Information' and 'Options' for the currently selected game. Usually some game run by Steve Walmsley, the creator of Aurora. You can tell what version you are using by looking at the top right of the screen
The 'Game name' dropdown at the top, allows you to switch between available games. Across the bottom are four buttons:
- New: Opens the new game creation screen, where you can setup a new procedural generated galaxy.
- Save: Save saves any changes to the 'options' you may have made to the currently displayed game.
- Delete: Permanently removes the currently selected game and any associated races and systems from the DB.
- Select: Load the currently selected game and continue playing. Takes you to the Game main menu bar. If you accidentally press Select and get to this menu bar before setting up a game, you can go back to the Game Details window by pressing Ctrl+I or choosing Game Info from that menu.
Main Menu Bar
| Illustration |
|---|

|
Upon entering your newly created game, you will see the 'main menu bar' with your game name in the title. It affords access to most of the screens in Aurora, and is the only way to access certain functions. However, most of its function is duplicated by the System Map F3 that is found in the 'Empires' sub-menu.
Empire
| Key | Menu item | Function |
|---|---|---|
| F2 | Economics | |
| F3 | System Map | |
| F4 | Commanders | |
| F5 | Class Design | |
| F6 | Ships | |
| F7 | Fighter Squadrons | |
| F9 | System Information | Lists every body in the current system, along with vital statistics. |
| F11 | Galactic Map | |
| F12 | Task Groups | |
| Ctrl+F2 | View Race Details | |
| Ctrl+F3 | Event Log | |
| Ctrl+F7 | Technology Report | Shows the basic details of all currently available and obsolete component designs. |
| ... | ... | |
| Ctrl+F8 | Production Overview | An overview of all Empires industrial, research and shipbuilding projects from all populations on a single window. |
| ... | ... |
SpaceMaster
Gain access to basic SpaceMaster Mode functions.
| Key | Menu item | Function |
|---|---|---|
| Ctrl+S | Spacemaster on | |
| Ctrl+O | Spacemaster off | |
| Add Sol system | ||
| Add Extra NPR | It will generate one NPR of TN Tech in a new system just like the NPRs you can generate at the beginning. | |
| Ctrl+F3 | Events Updates | A listing of events that occurred in your empire during the last turn. |
| Shift+F9 | Fast OB Creation | Used to create your starting fleet. |
| Ctrl+F9 | System Summary | |
Game parameters, Miscellaneous and Help
- Reduced Height Windows - Some windows are larger than 1280x800 pixels. If your screen does not support at least this resolution, you might not see the bottom part of some windows. Select Reduced Height Windows for slightly smaller windows.
- Reset windows positions
- Music on, Voice and Effects On